반응형
엑셀을 하다 보면 아래 사진처럼 A열의 딸기탕후루, 포도탕후루의 앞글자인 딸기, 포도를 B열에 뽑아내고 싶을 때가 있다. 그럴 때 left, right 함수 등을 이용해서 원하는 부분을 뽑아낼 수 있지만 빠른 채우기 기능을 통해서 좀 더 쉽게 원하는 데이터를 뽑아낼 수 있다.
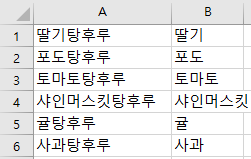
1. 빠른 채우기
빠른 채우기는 엑셀 2013 버전 이후에 추가된 기능으로 바로 왼쪽 열에 있는 데이터의 패션을 분석해서 나머지 값을 채워주는 기능이다.
빠른 채우기는 바로 왼쪽 열의 데이터 패션을 분석하기 때문에 B열에서 뽑아내고 싶은 데이터를 입력한다. 최소 2개 이상의 값을 입력하고 필요하다면 3개 이상의 값을 입력한다.
아래 사진같이 B1에 딸기, B2에 포도, B3에 토마토를 입력 후 B1:B6까지 영역 선택 후 ctrl+E를 입력하면 자동 채우기가 완성된다.
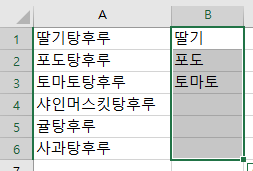
반응형
2. 빠른 채우기가 안 될 때
만약 빠른 채우기가 실행되지 않는다면 파일 > 옵션 > 고급 > 빠른 자동 채우기가 체크 되어 있는지 확인해 보자.
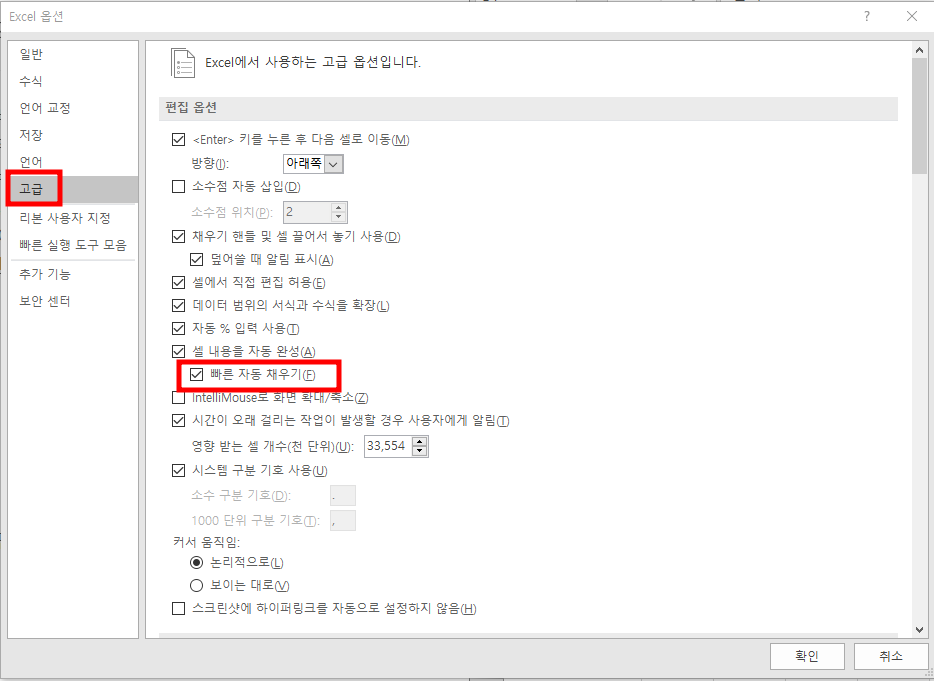
3. 가로 방향 빠른 채우기
가로 방향을 빠른 채우기를 하고 싶을 때 아래 링크처럼 엑셀 행열 변환(행열 바꾸기)를 실행 후 빠른 채우기를 사용하자.
엑셀 행열 변환
엑셀에서 표를 만들고 데이터 분석을 하려고 하는데 행열을 잘못 설정해서 데이터를 분석하기 힘들 때 행열을 변환하는 방법에 대해 알아보자 아래 사진처럼 이런 식으로 표를 만들면 필터를
raonblogon.tistory.com
출처:진짜 쓰는 실무 엑셀
반응형
'엑셀' 카테고리의 다른 글
| 엑셀 엑셀 파일 관리 작업을 처리하는 단축키 (0) | 2024.10.29 |
|---|---|
| 엑셀 숫자처럼 보이는 문자 숫자로 변경하기 (0) | 2024.10.27 |
| 엑셀 상태표시줄에 평균, 개수, 숫자 실 수, 최소값, 최대값, 합계 표시(추가)하기 (3) | 2024.10.04 |
| 엑셀 빠른 실행 도구 모음으로 단축키 만들기 (2) | 2024.09.30 |
| 엑셀 특수기호 입력하기 (1) | 2024.09.24 |



댓글