반응형
맥북에서 화면 분할하는 방법을 알아보자.
1. 프로그램 설치 없이 화면 분할하는 방법(스플릿 뷰)
- 화면 분할하고 싶은 프로그램들 바탕화면에 실행한다.
- 이후 왼쪽 상단에 빨강, 노랑, 녹색 동그라미 버튼을 확인한다.
- 녹색 동그라미를 꾹 클릭한다.
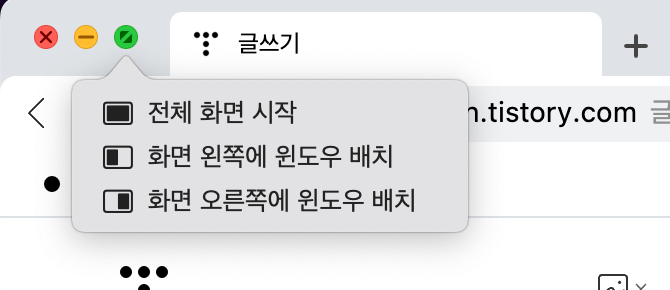
- 왼쪽, 오른쪽 원하는 방향을 선택한다.
- 컨트롤+커맨드+f로 스플릿뷰를 해제할 수 있다.
반응형
2. 프로그램 설치하여 화면 분할하는 방법
- 위에서 설명한 스플릿뷰 대신 프로그램을 설치하여 화면 분할하는 방법을 알아보자.
- 프로그램을 설치하면 마우스 드래그 없이 단축키를 설정하여 빠르게 화면을 분할할 수 있다.
- https://spectacle.softonic.kr/mac 링크를 통해 프로그램을 설치 하자.
- 프로그램을 설치하고 프로그램을 실행시킨다.
- 열기 클릭
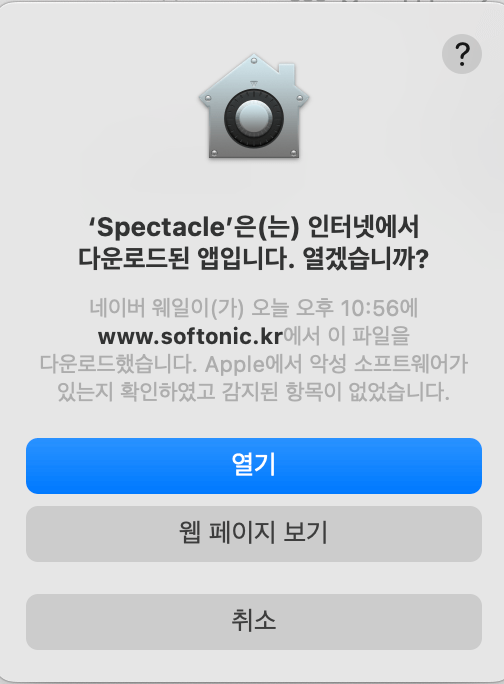
- 프로그램을 새로 설치하면 아래와 같은 화면이 뜬다. 손쉬운 사용을 클릭하고 왼쪽 아래의 자물쇠 아이콘을 클릭한다.
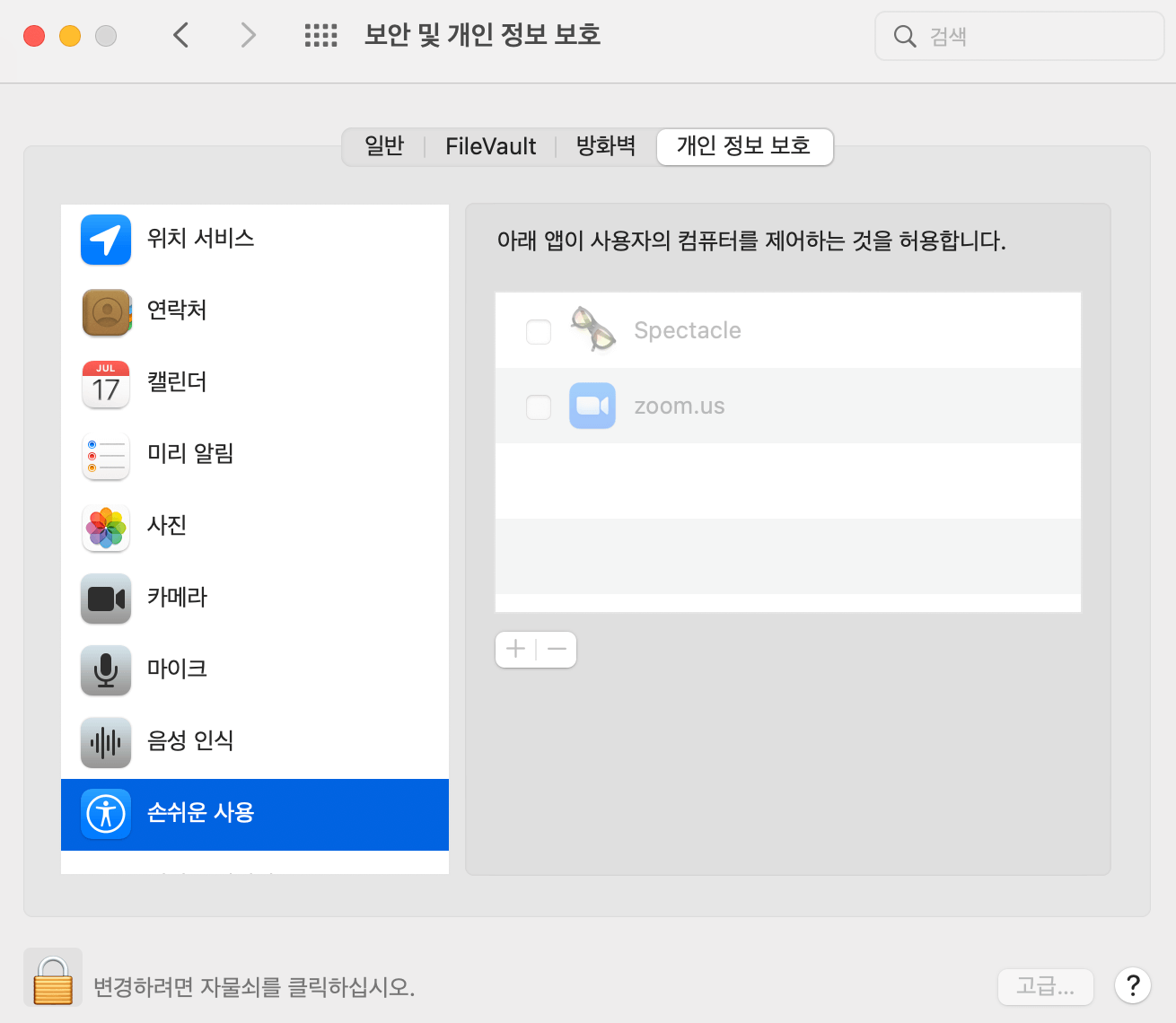
- 자물쇠 버튼을 클릭해서 암호를 입력한다.
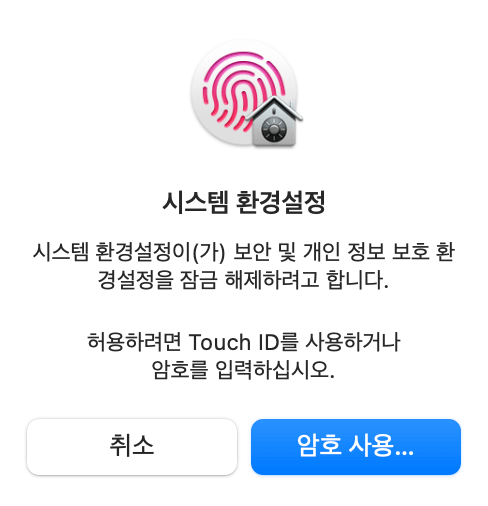
- 개인 정보 보호 버튼이 활성화되고 spectacle을 활성화시키고 다시 자물쇠 아이콘을 클릭해서 설정을 변경한다.
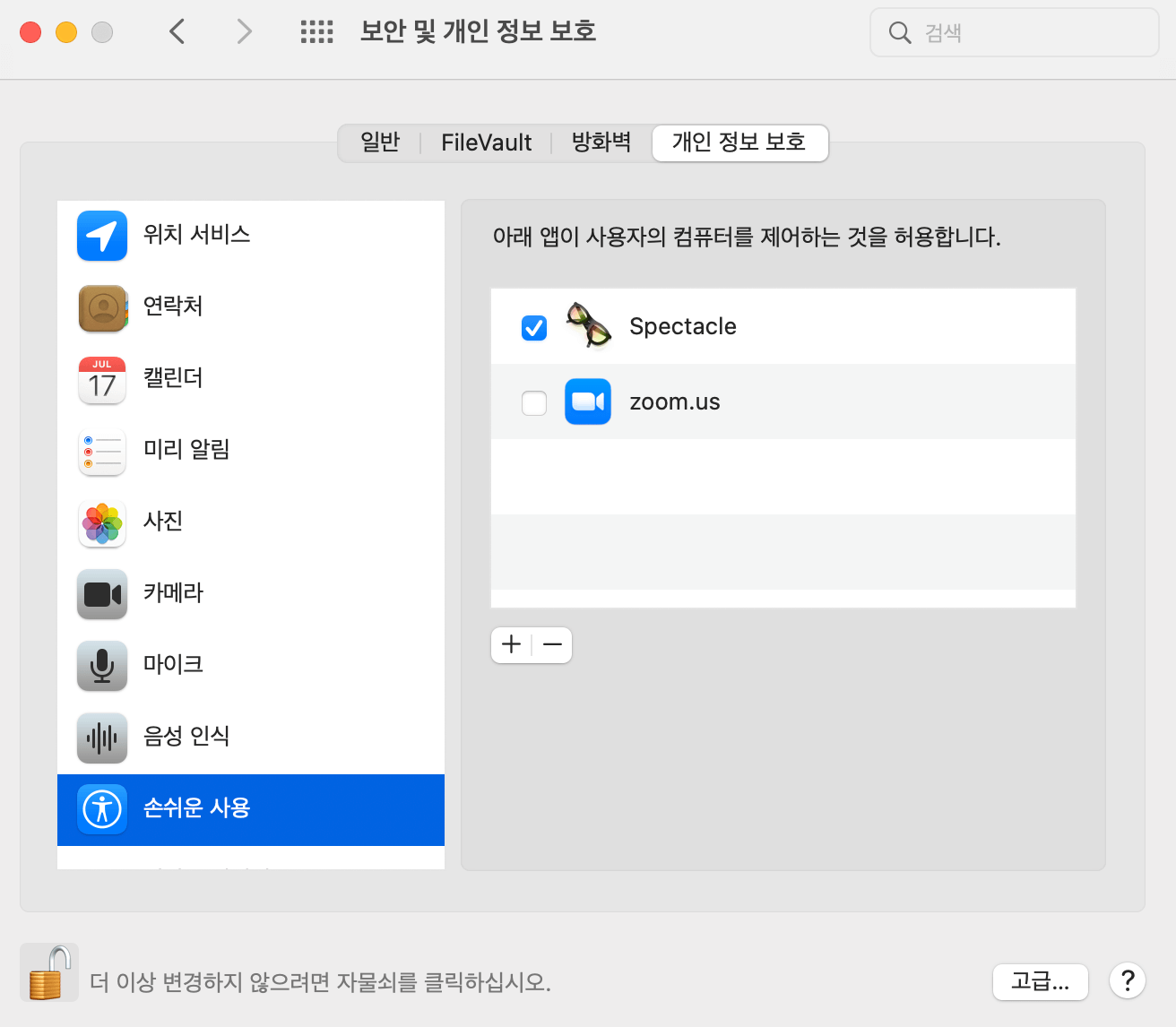
- 오른쪽 상단에 썬글라서 모양의 아이콘이 활성화되고 클릭을 해서 preferences를 클릭해서 화면 분할할 단축키를 설정한다.
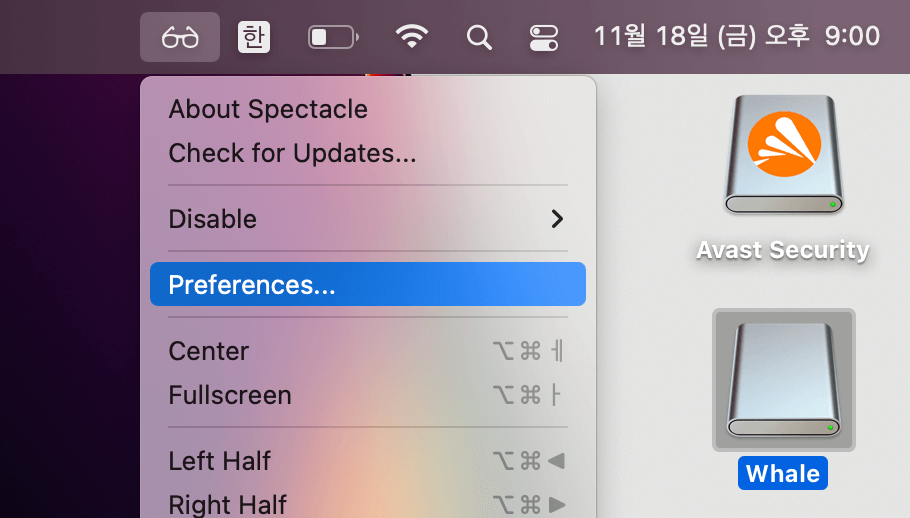
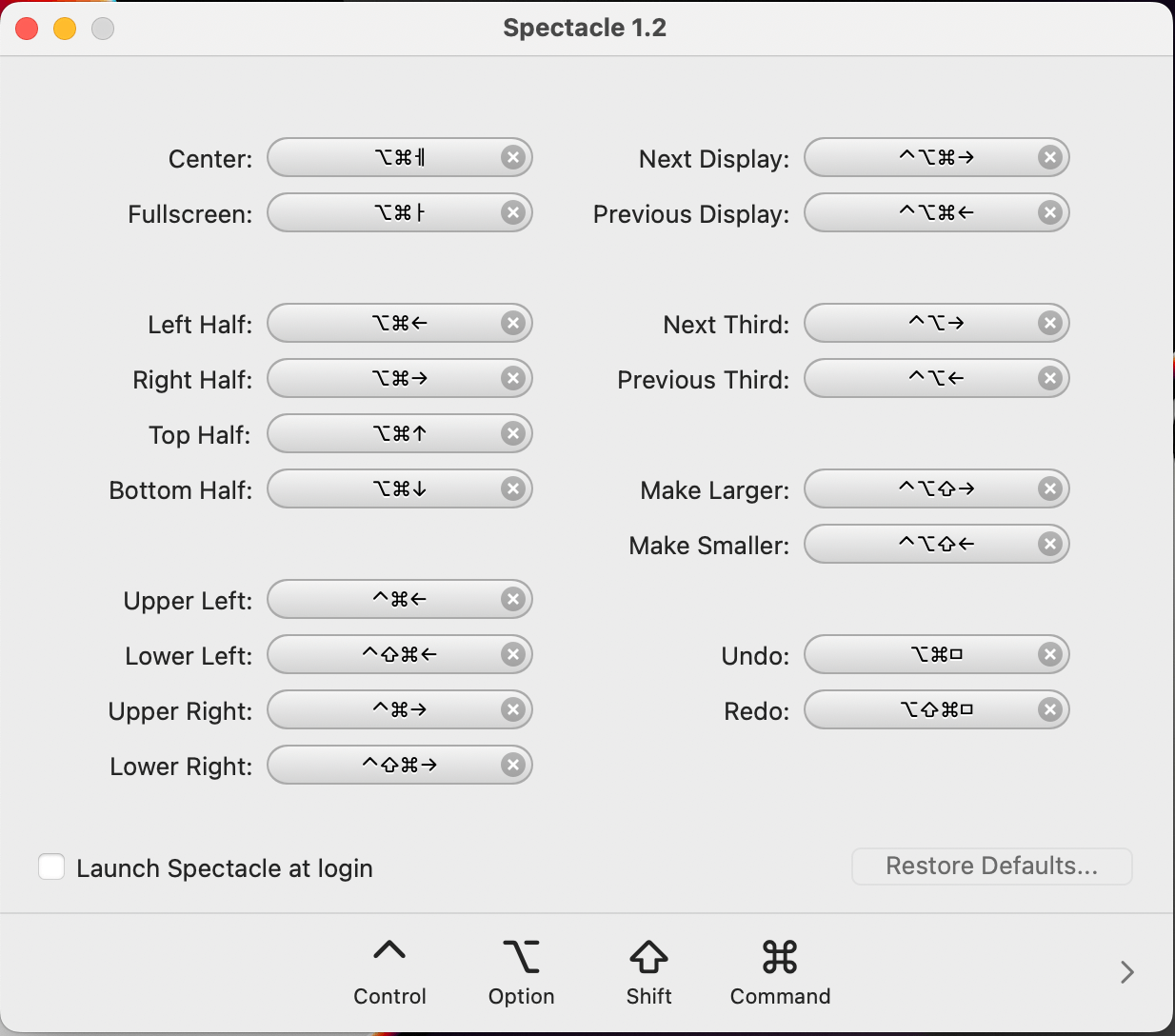
반응형
'맥북 사용기' 카테고리의 다른 글
| 맥북 시스템 종료 하는 법 (0) | 2023.05.29 |
|---|---|
| 트릭패드 제스처 사용하기 (0) | 2022.12.11 |
| 맥북 화면 녹화(기록) 찍는 방법 (단축키) (1) | 2022.11.17 |
| 맥북 스크린샷 찍는 방법 (단축키) (3) | 2022.11.15 |
| 맥북 세벌식 키보드 설정하기 (0) | 2022.11.09 |


댓글