반응형
Multi-Touch 트릭패드를 사용하는 경우 하나 이상의 손가락을 이용한 탭 하기, 쓸어 넘기기, 오므리기, 펼치기 동작으로 유용한 작업을 수행할 수 있다.
트랙패드 제스처 사용방법
- 바탕화면 밑에 있는 Dock의 시스템 환경설정에 들어가서 트릭패드를 보면 트릭패드의 제스처 사용방법에 대한 자세히 알 수 있고 제스처를 끄거나 제스처 유형을 설정 변경할 수 있다.
반응형
1. 클릭하기
- 한 손가락으로 탭하기 클릭
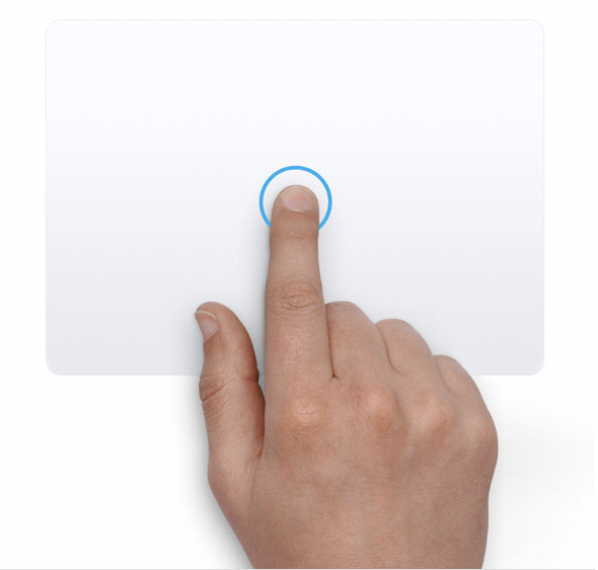
2. 오른쪽 클릭하기
- 두 손가락으로 클릭하거나 탭
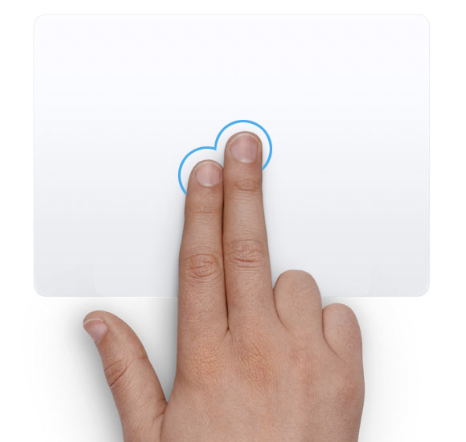
3. 스마트 확대/축소
- 두 손가락으로 이중 탭 하여 웹 페이지 또는 PDF를 확대하거나 원래래로 축소
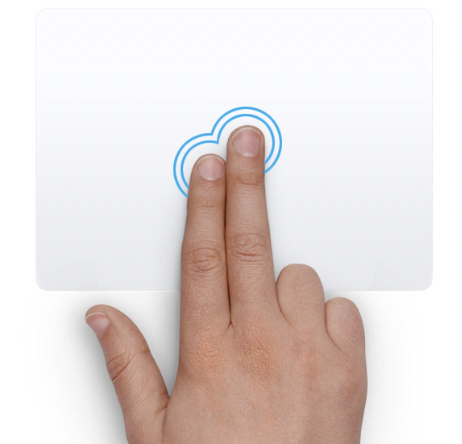
4. 스크롤하기
- 두 손가락을 위 또는 아래로 밀어 스크롤
- 손쉬운 사용 환경설정에서 트릭패드 스크롤을 끌 수 있다.
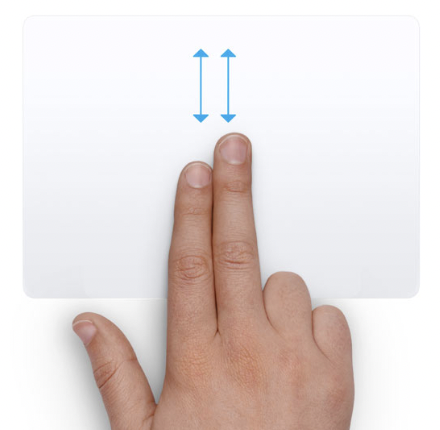
5. 확대 또는 축소하기
- 두 손가락을 펼치거나 오므려서 확대하거나 축소
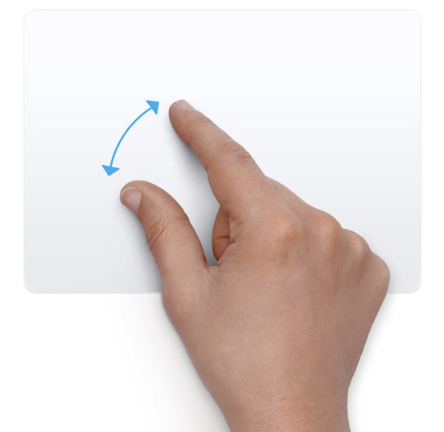
6. 회전하기
- 두 손가락을 같이 둥글게 움직여 사진이나 기타 항목을 회전
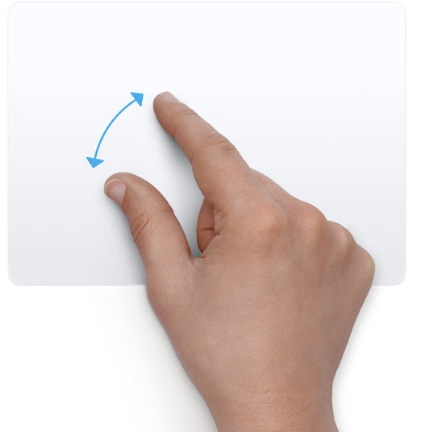
7. 페이지 쓸어넘기기
- 두 손가락으로 왼쪽 또는 오른쪽으로 쓸어 넘겨 이전 페이지나 다음 페이지를 표시
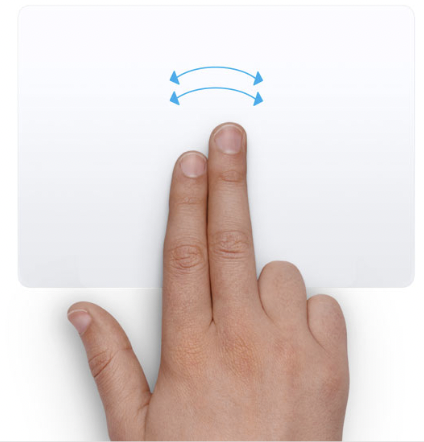
8. 알림 센터 열기
- 두 손가락으로 오른쪽 가장자리에서 왼쪽으로 쓸어 넘겨 알림 센터를 표시

9. 세 손가락으로 드래그하기
- 세 손가락으로 화면의 항목을 드래그한 다음 클릭하거나 탭 하여 드롭
- 손쉬운 사용 환경설정에서 이 기능을 켤 수 있다.
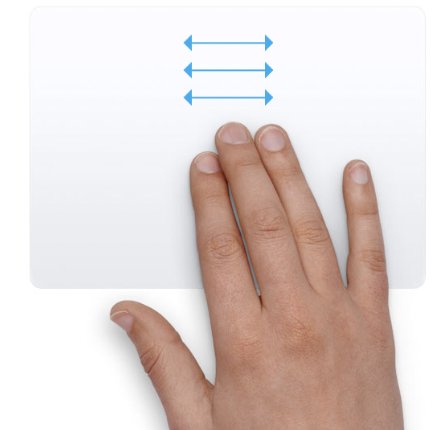
10. 데스크톱 보기
- 엄지와 세 손가락을 서로 다른 방향으로 펼쳐 데스크톱을 표시
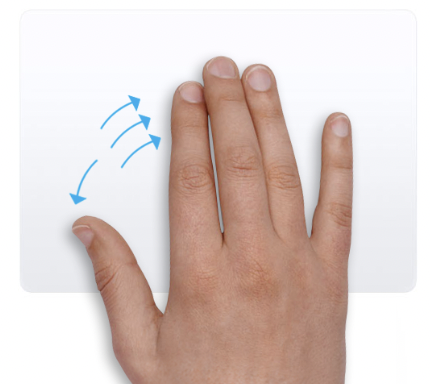
11. Launchpad
- 엄지와 세 손가락을 함께 오므려서 Launchpad를 표시
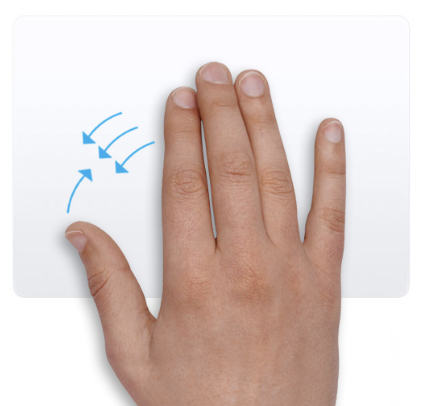
12. Mission Control
- 네 손가락으로 쓸어 올려 Mission Control을 연다.
- 일부 macOS 버전에서는 이 제스처에 네 손가락이 아닌 세 손가락을 사용
- Mission Control: https://support.apple.com/ko-kr/HT204100
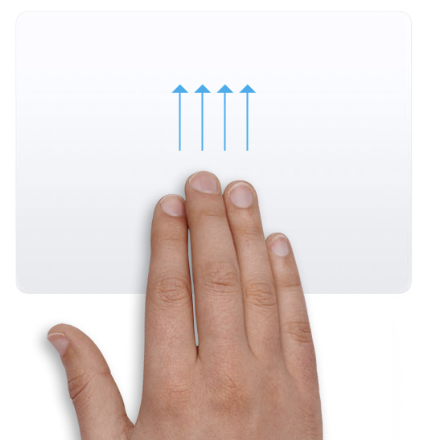
13. 앱 Expose
- 네 손가락으로 쓸어내려 사용 중인 앱의 윈도우를 모두 표시
- 일부 macOS 버전에서는 이 제스처에 네 손가락이 아닌 세 손가락을 사용
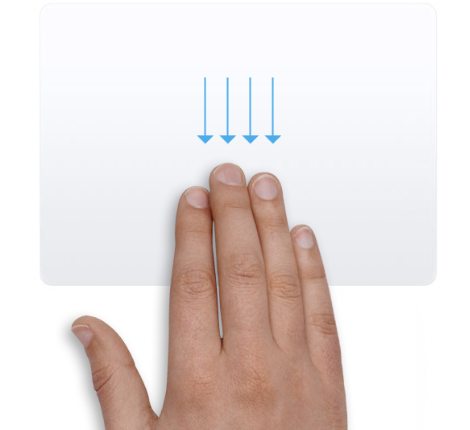
14. 전체 화면 앱 쓸어 넘기기
- 네 손가락으로 왼쪽 또는 오른쪽으로 쓸어 넘겨 데스크톱과 전화 화면 앱 간에 이동
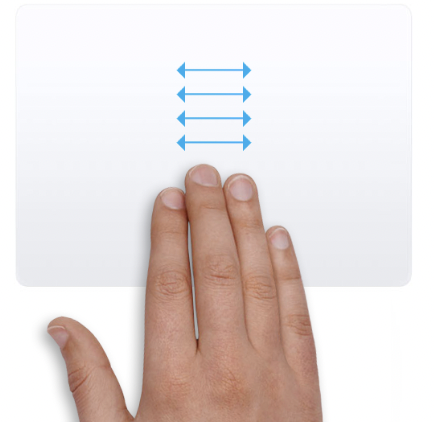
반응형
'맥북 사용기' 카테고리의 다른 글
| 맥북 사파리에서 즐겨찾기 추가하는 방법(단축키 포함) (2) | 2024.01.28 |
|---|---|
| 맥북 시스템 종료 하는 법 (0) | 2023.05.29 |
| 맥북 화면 분할 (1) | 2022.11.18 |
| 맥북 화면 녹화(기록) 찍는 방법 (단축키) (1) | 2022.11.17 |
| 맥북 스크린샷 찍는 방법 (단축키) (3) | 2022.11.15 |




댓글